
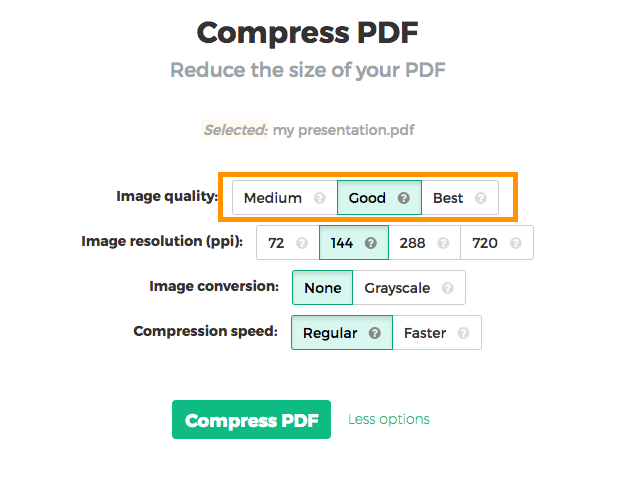
If you want to automatically compress images when sending emails, you can apply Kutools for Outlook’s Auto Compress utility. Please compose the email, and click the Send button. Click Attach, then all resized images are added in a new message window as attachments. In the Attach Files dialog, select the size you need from the drop-down list of Picture size. Then in the context menu, click Send to > Mail recipient. Select the images you want to send in the specified folder, right click to display context menu.Ģ. The second method, you can use the context menu.ġ. Then the Images will be compressed to be maximum of 1024X768 pixels.

Compose the message and click the Send button to send it. Click the Message tab to return to the message. If you want to compress all the images present in your documents, its very easy in macOS.

Step 3) Select the compression option from the prompt and click on the Selected pictures only option to confirm the changes your image will be compressed. Check Resize large images when I send this message option in Info section.ģ. Step 2) Now, click on the Compress Picture option under the Picture Format tab. In the Message window, after inserting the image attachments, click File. In this method, I introduce one option which can compress size of images to maximum size of 1024X768 pixels.ġ. While sending emails with some large images, you may want to compress the sizes of images for saving sending time and space, but how can you compress the images before sending emails in Outlook?Ĭompress images before sending emails by one option checkedĬompress images before sending emails by context menuĬompress images before sending emails by Kutools for Outlook
#HOW TO COMPRESS PICTURE HOW TO#
How to compress images before sending email in Outlook?


 0 kommentar(er)
0 kommentar(er)
